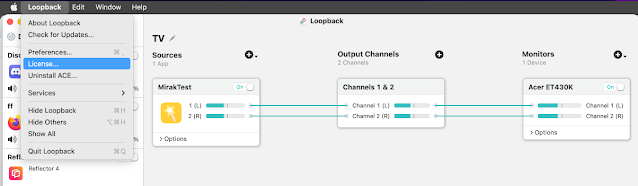2021.10.21作成 2022.1.28更新
デスクトップ音声の扱いがWindowsと違う?
macOS版のOBSではWindowsと違い、デスクトップ音声は音声出力デバイスをOBSの入力音声として設定することができない。これをやるためには仮想音声デバイスを用意してOBSへ音声をルーティングする必要がある。 それでは、macOS版OBSのデスクトップ音声は何のためにあるかというと、Soundflower、Sound Siphon、iShowU Audio Capture、BlackHole、Loopback、GroundControlといった仮想音声デバイスを選択する場所になっている。「デスクトップ音声」って名前を別の名前に変えればいいのにね。
| Windows |
| Windowsでは音声出力デバイスを選択する場所になっているが・・・ |
 |
| macOS |
| macOSでは仮想オーディオデバイスを選択する場所になっている |
 |
それを踏まえて、音声を扱う方法を考えていく。
デスクトップ音声を取り込む方法について
よく紹介されている3種類の方法を紹介 タイプA オーディオループバック機能のついたオーディオ機器を使う
YAMAHA AG06とかSTEINBERG UR22Cとか色々ある。
これらの機器を購入してオーディオループバックの設定を行う方法。
これらの機器を購入してオーディオループバックの設定を行う方法。
機器によって設定が異なるのでここでは紹介しない。
タイプB 仮想オーディオと音声ルーティングソフトを組み合わせる
1. 仮想オーディオソフトウェア(以下のどれか)をインストール。
・BlackHole
・Soundflower
・Background Music
・GroundControl
・VB-Cable
2. 音声ルーティングソフト(以下、よく紹介されているソフト)をインストール。
1. 仮想オーディオソフトウェア(以下のどれか)をインストール。
・BlackHole
・Soundflower
・Background Music
・GroundControl
・VB-Cable
2. 音声ルーティングソフト(以下、よく紹介されているソフト)をインストール。
[1]でインストールした仮想オーディオデバイスへ音をルーティングさせる。
・LadioCast
・Audio MIDI(macOSに内蔵されている)
無償で導入することができるのでネットではこの方法が一番紹介されているが、ここでは紹介しない。
理由は複雑な構成故、設定に時間がかかる。何かトラブルが起こった際に解決まで時間がかかる。これらかかる時間と精神的ストレスを考えると、少しお金を払っていい環境を得た方がいいと思う。推奨はしないが、一応この方法も過去に書いた。こちら。
・LadioCast
・Audio MIDI(macOSに内蔵されている)
無償で導入することができるのでネットではこの方法が一番紹介されているが、ここでは紹介しない。
理由は複雑な構成故、設定に時間がかかる。何かトラブルが起こった際に解決まで時間がかかる。これらかかる時間と精神的ストレスを考えると、少しお金を払っていい環境を得た方がいいと思う。推奨はしないが、一応この方法も過去に書いた。こちら。
タイプC Loopbackを使う オススメ
有償ソフト。
これも仮想オーディオと音声ルーティング機能を併せ持つソフト。
アプリの音声も直接入力音声として指定することもできる。
アプリの音声も直接入力音声として指定することもできる。
色んなことがこれ1つで済む。ということで、ここではLoopbackを紹介する。
Loopbackとは
まず、今から紹介する方法はお金がかかる。109ドルかかることはご了承願いたい。
Loopbackを勧める理由
- これ1つで仮想音声デバイスの作成と音声ルーティングの両方が可能。つまり複数ソフトを使う必要がない。
- Apple(arm64)ネイティブで動作する。
- アプリ単位で音声入力の設定ができる。
Loopbackのインストール
[公式サイト] へアクセスし、FreeDownloadボタンからソフトのダウンロード
ダウンロードしたファイルを展開して出てくるLoopbackをダブルクリック。
インストールが始まるのでそのまま勧める。
このままでも利用できそうに見えるが、20分後に音質が低下するので注意。
Loopbackのライセンスを購入
[購入ページ] からライセンスを購入。$109USD
支払い方法はVISA, mastercard,AMEX, ApplePay, PayPalに対応。
ライセンスキーはメールで届く。
Loopbackのライセンス情報を入力
メニューから「License」をクリック、ライセンスキーを入力することにより、制限なく利用することができる。
Loopbackの設定
下の画像のように、左から[A] [B] [C] [D]と分けて紹介する。
[A] 仮想オーディオデバイスの一覧。OBSの「音声入力キャプチャ」からこれらを選ぶことができる。このデバイスの設定がどうなっているかがB,C,Dになってくる。
[B] 音声入力ソースを指定するところ。特定の音声デバイスだったり、特定のアプリだったり。仮想オーディオデバイスの名称もここで変更することができる。
[C] 仮想オーディオデバイスのチャンネルの設定。LとRを逆にすることもできるし、4chや6ch音声にすることもできる。
[D] 音声出力先の設定。この音声をスピーカーやヘッドホンで出力したい場合に設定。不要であれば(別に実際に音を出す必要がなければ)消すこともできる。
Loopbackで各項目を削除するときは[command] + [delete]で消せる。
OBSの設定
ソースから「音声入力キャプチャ」を追加して、先程Loopbackで作成した仮想オーディオデバイスを指定する。